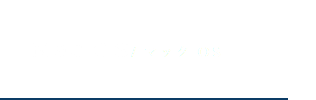macOS14.x.x(macOS14 Sonoma) , macOS13.x.x(macOS13 Ventura) macOS12.x.x (macOS Monterey), OpenMp with Mac, macOS11.0.1(Big Sur), macOS 10.15.xx (Catalina), macOS 10.14.xx(Mojave), macOS 10.13.xx(High Sierra) macOS 10.12.xx. (Sierra ) Mac OS 10.11.xx (El Capitan ), Mac OS 10.10.xx (Yosemite ), 10.9.xx (Mavericks) ,10.8.xx (Mountain Lion), 10.7.xx (Lion), 10.6.xx (Snow Leopard), 10.5.xx (Leopard), 10.4.xx (Tiger), Xserve (early 2009)のメモです。
macOS Sonoma (14.X.X)
OS14にアップされた。(2023.9.27)
macOS Ventura (13.X.X)
はや!またもやOS13にアップされた。アップルは今後何をやろうとしているのか? 最優先は安定したシステム構築を願う。(2022.11.20)
macOS Monterey (12.x.x)
OS11が出たと思ったら, すぐにOS12にアップされています。
少しずつOS12のバグが改善されているように思います。macOSもコロナ禍仕様になってくるかもです・・。(2022.2.8)
MacのXcode付属のgccを使って並列計算しようと思うが,Appleから提供されるgccはopenmpが使えないそうである。M1マックもでたし,そろそろ並列環境を標準で整える必要がある。ということで,以下は,brewを使ったgccのインストールと,並列計算のコンパイルのメモ・・。
(Intel Macの場合)
1. まず,brewをインストール。ビールの絵が気に入った。なるほど・・・Homebrew !!。
Paste that in a macOS Terminal or Linux shell prompt.
$ /bin/bash -c "$(curl -fsSL https://raw.githubusercontent.com/Homebrew/install/HEAD/install.sh)"
/usr/local/bin/brewにインストールされた。
2. Homebrewから最新のgccをインストールする。2021年3月25日現在の最新バージョンとして,gcc-10がインストールされる。
$ brew install gcc
インストール先は, /usr/local/bin/gcc-10 です。
3. コンパイル方法
$ gcc-10 -fopenmp test.c
Apple標準のgccは,/usr/bin/gcc にある。これも残しておくことにする。(2021.3.25)
以下はプログラム例。アクティビティモニタでCPU使用率を確認するとよい。
// test.c 並列計算
#include <stdio.h>
#include <omp.h>
int i, j, a;
int main(void){
a=0;
#pragma omp parallel for reduction(+:a)
for(i=0; i<1000; i++){
#pragma omp parallel for reduction(+:a)
for(j=0; j<1000; j++){
a++;
}
}
printf("a=%d \n", a);
return 0;
}
(M1 Macの場合)
M1 Mac(Apple silicon)の場合は,インストール先が違ったので書いておきます。
上の1,2を実行する。brewやgcc-10は
$ which brew
/opt/homebrew/bin/brew
にインストールされます。/opt/homebrew/bin/の下にすべてインストールされるようだ。
3. コンパイル方法は上と同じ。
4. (環境による)それから,コンパイル時にヘッダーファイルが読み込まれなかったので,CommandLineToolsをインストールする。
$ xcode-select --install
/Library/Developer/CommandLineTools/usr/include/c++/v1の中に,stdio.hなどのヘッダーファイルが入った。Xcode付属のCommandLineToolsでは,インストールされていなかった。これで,3. のコンパイルが成功した。(2021.3.26)
Big Sur (11.0.xx)
コロナ禍の中,でた!,OS11(Big Sur)。Apple M1チップ内臓の3機種の発売に合わせて,IntelMacにもこのOSをインストールできるところがすごい!ここしばらくは,M1チップと,IntelチップのMacの両方で走るんかな?いずれ,Appleチップだけになるんでしょうが・・。しばらくこのままでお願いします。
(2020年11月15日)
その後、iMacProやMacBookなどにインストール。私の使うソフトは問題なく動いている。メール.appが復活したのは良かった。OS11.xx.xx素晴らしいじゃん!
それから、MacPro(オロシガネ)もついに購入。すごい!
(2020.12.3)
Catalina (10.15.xx)
macOS Catalinaのバグは致命的。特にMailソフトのバグは最悪。mailを移動するたびにフリーズして1分は 使えない・・・。
このバグはいつ治るのでしょうか?10.15.3でも解消されていない。ちょっとOSが大きくなりすぎたんでしょう。
Catalinaは「カッタリーナ」とよむ・・。
ということでメールソフトを"Spark"に変えた。ひょっとすると,これは良いソフト かも・・・!。(2020.1.29)
Mojave (10.14.xx)
macOSMojave (10.14.4)でのWebサーバーの構築メモ。ユーザーディレクトリー(/~aki/)からwwwを立ち上げるための設定メモです。ネットに色々あるのでそれを参考にまとめてあります。
0. apacheの起動。
$ sudo apachectl start
http://localhost でWEB検索して「It works !」と表示されればApacheが起動している。/Library/WebServer/Documents/index.html.en を読みに行っている。
これを,http://xxxxxx.local/~aki/index.html でWEBサーバーが立ち上がるようにするには,以下のようにする。ローカルサーバーの構築です。
1. まずは,http.confの編集。
$ sudo vi /etc/apache2/httpd.conf
以下の4行のコメント#を外す。
LoadModule userdir_module libexec/apache2/mod_userdir.so
LoadModule authz_core_module libexec/apache2/mod_authz_core.so
LoadModule authz_host_module libexec/apache2/mod_authz_host.so
と
# User home directoriesの下の,
Include /private/etc/apache2/extra/httpd-userdir.conf
それから,ServerNameを,Macの名前 xxxxxx.local に修正。
ServerName xxxxxx.local:80
2. ユーザーディレクトリーの読み込み
$ sudo vi /etc/apache2/extra/httpd-userdir.conf
UserDir Sites
Include /private/etc/apache2/users/*.conf
<IfModule bonjour_module>
RegisterUserSite customized-users
</IfModule>
3. ユーザーディレクトリーの作成
$ cd
$ mkdir ~/Sites
$ sudo vi /etc/apache2/users/{username}.conf
DocumentRoot "/Users/{username}/Sites/"
<Directory "/Users/{username}/Sites/">
AllowOverride All
Options Indexes FollowSymLinks Multiviews
Require all granted
</Directory>
4. Apacheに反映する。
$ sudo apachectl -t
$ sudo apachectl restart
以上で,http://xxxxxx.local/~aki/index.htmlにアクセス出来るはず。
その他,cgi-binの設定も行なった。(2019年4月9日)
iMac Pro (2017)の設定
iMacPro の18コアを購入した。移行アシストでMac Proからの書類の引き継ぎは約3時間で終了したと思う・・。10Gb Ethernetは,早いね。ついでに,intel C++コンパイラーも購入して,並列計算をこの18コア(36スレッド)iMacProでやってみた。これが目的ですが・・。すごい!!異次元の速さ,感動もの。これで,多重積分の入った重い重いプログラムがさくさく動くようになったが,もっと早いのが欲しい。2019年発売予定の,MacPro II に期待。intel コンパイラーのおかげでもある。
CPU使用率は最大で,3400%程度まで行きました。36個あるので,かなり合格です。熱放射も,27インチアップルディスプレー(もう売ってない)よりも少ない。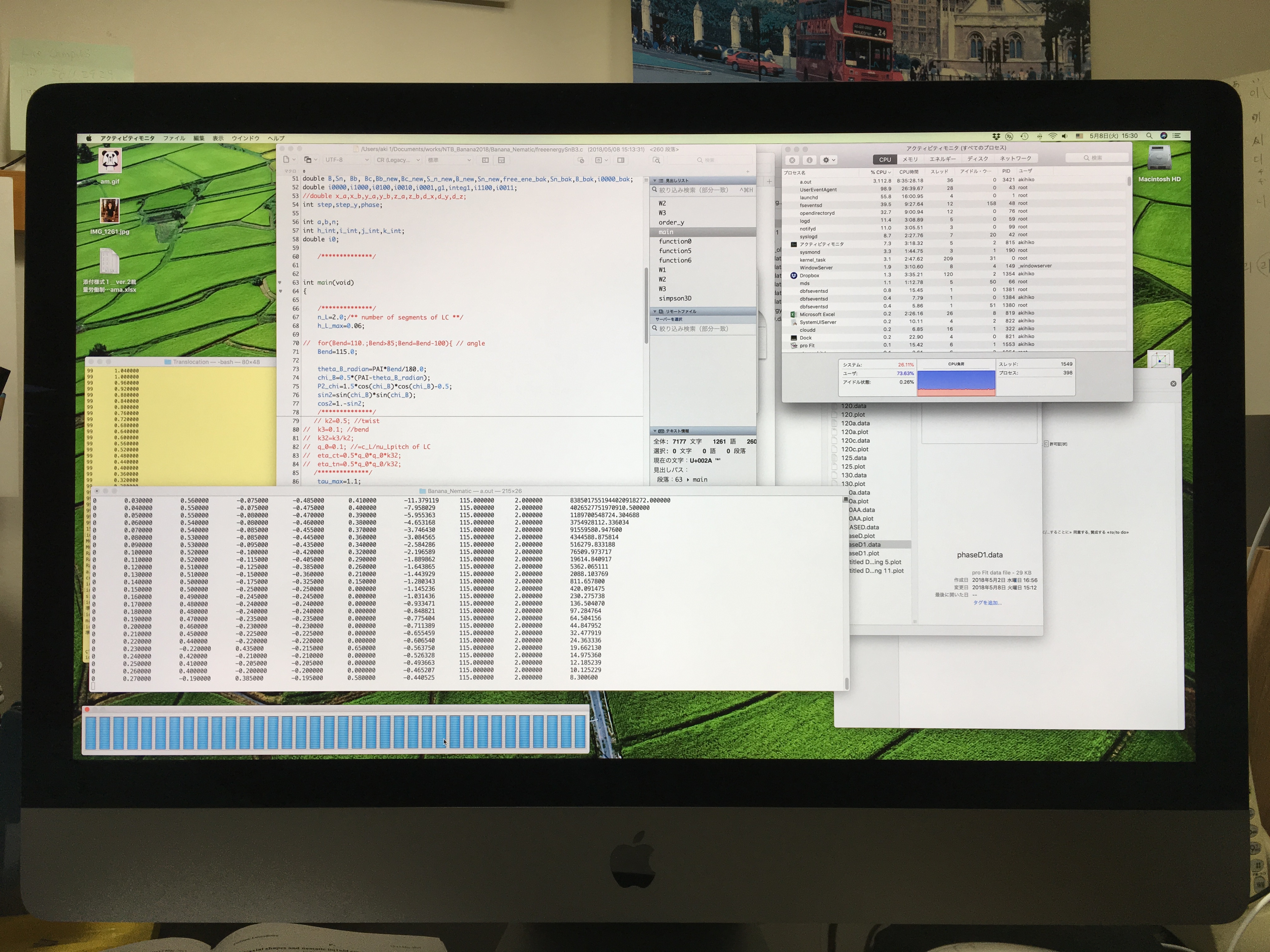
背面の4つのThunderbolt3のポートがUSB-Cになっているので,MacProと繋ぐにはアダプターが必要でした・・。
(2018年5月8日)
High Sierra (10.13.xx)
High Sierra(10.13)のインストール。問題なし。(2018年2月)
macOS Sierra (10.12.xx)
macOS Sierra(10.12)のインストール
10.12にアップグレード。OS Xの表示が,macOSに変わりました。TexShopもそのまま使えて問題なし。
しかし,久しぶるに動かした,OpenGLのプログラムの実行がCPU使用率3%!!えーーーー100%のはずなのに?ひょっとして,3%の処理能力しかでないのかな?デスクトップを変えて,裏で動かしてみると100%近くで動いとるーー。なるほど,描画を見ると処理能力はめっちゃ遅くなるわけね。最近のMacProでGLUTは非推奨ってこういう意味だったのね・・。うーーーん,このまま行くか?GLUTやめるか?どうしよう・・・。しかし,今更新しいグラフィックライブラリー勉強する時間ないなーー,うん,このまま行こう!きっと,問題なし。それよりも,MacProにLinux乗せよーーと。(2016.10.20)
Parallels Desktop Lite v1.1.0のインストール
Apple Storeで,Parallels Desktop Lite が無料でダウンロードできます。これは,MacOSとLinuxとWindowsを再起動することなく,一台のマックで使えるという優れもの。Windowsを使うには,年間7400円が必要ですが,Linuxだけなら無料。もちろん,Windowsを使わない私には,願っていたそのものです。早速インストールしてみました。LinuxはUbuntu,やFedoraなどいろいろなディストリビューションが使えますが,Ubuntuを使うことに。日本語も問題なく設定できました。latexもOpenGLも動いとる,当たり前か・・。いろいろ便利なソフトもありそうで,ちょっと楽しみ。(2017.03.07)
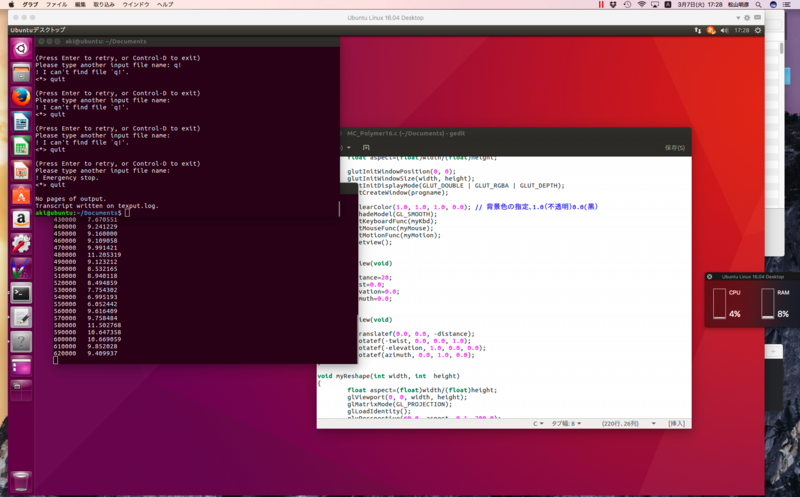
OS X El Capitan (10.11.xx)
El Capitan(10.11)のインストール
10.11.1にアップグレードしました。今の所,問題なく動いてます。日本語入力のライブ変換がサクサク感があって,気持ちいいです。例によって,TexShopはエラーが出たので,MacTex2015を改めてダウンロードしてインストールしたら,問題なく動きました。今日は,ポッキーの日です。(2015.11.11)
サーバーへ接続は,
afp://iona-server._afpovertcp._tcp.local
とすること。
OS X Yosemite (10.10.xx)
Yosemite (10.10)のインストール
無料なので、もちろんアップグレード。MacPro やMacBookをアップグレードしました。インストールにめっちゃ時間がかかるーー!TexShopや MacTexが入っていると時間がかかるらしい。TexShopのホームページに書いてありました。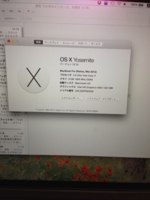
ということで、やっぱりYosemiteでTexShopが動かん!まーーいろいろやって、ようやく動きました。もーーー、OS Xに、TexShop+MacTexを標準で乗せて欲しいよねーー!ちなみに、MacBookでは、TexShopの環境設定のパス設定(pdf)texのパスは、
/usr/local/texlive/2014/bin/x86_64-darwin
で通りました。いろいろパソコンによって環境が違うんです。
それにしても、どこまで行くん、OS X !! そろそろOS XI でるかな?(2014.10.19)
Mac Pro (late 2013)の設定
移行作業
購入時はOS10.9のまま。アップデートして、OS10.9.2にする。 旧MacProからソフトやファイルの移行は、移行アシストでやるの が普通。しかし、「残り約3分」からまったく進まず、分割で一個ずつやっても、「残り約1分」でフリーズ、全く進まない。結局、ソフトの再インストールとファイルはコピーで移行した。だいたい使えるが、すべてが引き継げたわけではないので、旧マックも手放せない状態。
が普通。しかし、「残り約3分」からまったく進まず、分割で一個ずつやっても、「残り約1分」でフリーズ、全く進まない。結局、ソフトの再インストールとファイルはコピーで移行した。だいたい使えるが、すべてが引き継げたわけではないので、旧マックも手放せない状態。
その後,ストレージとしてPROMISE Pegasus2 R4 も購入した。旧MacPro のハードディスクがそのまま入るので,移行作業は必要なし。便利です。
TexShop関係
MacTeX2013とTeXShopをインストール。2013年度版では、文字コードとしてptex-UTF8を使うようになっている?以前はptex-EUCだったので、miを使ってファイルごとUTF8に変換してセーブする必要がある。miはやっぱり便利なソフトです。ということで、Tex関係は問題なくできそう。
図(.eps)を張り込むとき, dvipdfmx を書き入れること。(これがないと、図の位置がずれた。)
\documentclass[a4,12pt]{jarticle}
\usepackage[dvipdfmx]{graphicx}% Include figure files
(2014.3.6)
OS X Mavericks (10.9.xx)
OSX(Mavericks) Server のインストール
2014年1月17日, 2000円で購入。サーバー用のOSは有料でした。MacMini server にインストールしてみた,いろいろ問題が出て来た。個人ユーザのWEBページ/~xxxx/Sites/が読めない。以前のTigerの時と同じ原因だと思う。apacheの設定が自動的に行なわれない。しばらくは,/ iona-server.local/====>/iona-server.local/~aki/inner/にリンクして,使うことにする。
iona-server.local/の読まれ方が異なる。ケーブルでネット接続しているマックからは,正常に読めるんですが,airでネット接続しているマックからは" it Works"がでる。OSのバグに違いない?
とりあえず,元のOS10.7.5に戻すことにする。TimeMachineを使って戻す。command+Rで起動して,あとは,昔のOSを選択すれば,元に戻った。2000円は何だった!!(2014年1月21日)
Mavericks のインストール
2013年11月22日、Mavericksのインストール。問題なく完了,しかも無料。Mavericksとは,一匹狼とか異端児という意味。いよいよ,10.9.xまで来ました。来年は,いよいよOS 11ですね。ますます,安定したOSであってほしいと思います。
ところで,各自のWEB iona.local/~aki/などのユーザーホームページの設定はやはり引き継がれていない。OS.10.5-->OS.10.6のときと同じことをやらないと行けない。Apacheの設置はなぜ,引き継がれないんでしょうね!毎度毎度,同じことかい・・・。
Apacheのhttpd.confは, /privte/etc/apache2/の下にある。
/privte/etc/apache2/users/のしたにある,Guest.confをコピーして, xxxxx.confを作る(xxxxはユーザー名)。中身は
------------
<Directory "/Users/ユーザー名/Sites/">
Options Indexes MultiViews
AllowOverride None
Order allow,deny
Allow from all
</Directory>
--------
% sudo apachectl restart (apacheリスタート)
以上。
OSX Mountain Lion (10.8.x)
Mountain LIONのインストール
2012年7月26日、昨日出たMountain Lion (Mac OS 10.8)のインストールを行なった。1700円で購入。ほとんど、10.7との違いはないが、iOSからのソフトの移植がほとんど。
Xcodeも10.8用に新しくなっているのでこちらもインストール。しかし、コマンドラインでgccが使えない??XcodeのPreferenceのDownloadの中にインストールする項目(command line tools)があるのでそれをクリックしてインストールを行なうこと。
おや??OpneGLがコンパイルできないのはなぜ???やっぱ、なんかあったね!あ、できた。
OS X Lion(10.7.x)
LIONのインストール
2011年7月21日,LIONをアップルストアーで2600円で購入し手元にある,MacBookにインストールした。不具合などあるといけないので,暫くこちらで試し運転。10.6.8とそれほど大きな違いはない。ただし,gccなどを使うためには,Developer ToolのXcode 4.1(無料)もダウンロードしてインストールすること。(gccのバージョンは4.2.1です。)
しかーーし,研究室にあるMac10数台をすべてLIONにするには一台ずつアップルストアーで購入するしかないのか?ファミリーパックやメディアでの購入は出来ないのだろうか?たしかに,前回は嫌な目に遭いましたが・・。生協では扱ってないだろうし・・。さて,困った!
・・・と思っていたら,アップルIDで一度購入すればOKでした。
OS X Snow Leopard (10.6.x)
PDFとプレビュー
safari(4.0.3)でPDFファイルを開くとプレビューが自動的に開きPDFを読むようになっているが,たまに式が文字化けして読めない場合がある。プレビューでなくAdobe Readerで読むと文字化けはおこらない。Safariでは変更できないので,Webブラウザを FireFox にかえて, Adobe Reader で読むように設定するとよい。FireFoxも便利で使いやすい。(09.10.21)
TeXShopとSnow Leopard
Snow Leopardにアップグレードすると,TeXShopで文字化けがおこる。英語だけなら問題ないが,日本語を使うといろいろ問題が起きる。これは大変,仕事ができない。 小川弘和氏のパッケージで使えるようになります。ほんとーに感謝です。以下にまとめておきます。
- まずは最新版のTeXShopを使いましょう。MacTeX.mpkg.zipからダウンロードして解凍。1GBあるので,日本のミラーサイトからダウンロードした方がよい。アプリケーションフォルダーの中にTeXという名前のフォルダーが自動的に作られます。
- 小川弘和氏のサイトから,Drag&Drop pTeXをダウンロードする。(その中にあるReadMe.rtfdファイルを読めば以下のことはすべて書いてある。)ダウンロードしたpTeX.appをアプリケーションフォルダーの中に入れる。その後pTeXを一度クリックして初期設定を行う。
- EPS Ghostscript 7.07.1もダウンロードして解凍する(自動的に解凍後インストールされます)。
- TeXShopを起動して「環境設定」を開ける。
- 「書類」タブでエンコーディングをJapanese(Shift_JIS)/EUC/UTF-8のいずれかの文字コードを選ぶ。その他はそのまま。
- 「タイプセット」タブで,デフォルトのスクリプトをTex+DVIにする。その他はそのまま。
- 「内部設定」タブで,パス設定(pdf)TeXのところを,/Applications/pTeX.app/teTeX/binにかえる。右下のTex+dvips+distillerで,LaTeXの設定をXtexshopにかえる。
- 右下のOKをクリックして設定終了。(pTeXのReadMe.rtfdを読むとその他の設定もいろいろ書いてあります)
- その他:pTeX関連のファイルは,/Applications/pTeX.app/の下にインストールされる。(09.10.13)
インストールできず
8月28日,発売と同時に購入した(ファミリーパック2枚)。なんと!ディスク不良でインストール出来ず!Appleに電話すると,同じクレームの人がたくさんいるそうで,「新しいディスクを送ります」という解答でしたが,なんと,2,3週間かかると言われた。こんなのってあり?アップルストアーで買えば24時間以内に送って来るのに,不良品つかまされて2,3週間待てとは,アップルも大きくでたもんだ,まったく!(2009.9.11)
その後,2度の不良品送りつけ事件の後ようやくMacProにはインストールできた。が,まだMacBookにはインストールできず(インストールディスクがすぐにイジェクトされる。なんもかわってない。しばらく時間おくことにする。)(2009.10.13)
Xserve (early 2009 )
xserver10.5から10.6へのアップグレード
Xserveの発売終了は本当に残念。時間があったのでようやくOSX server 10.6へアップグレードした。何か起こるだろうと思っていたが、やっぱりすんなりいかん。10.6にしてから各ユーザーのHPにアクセスしても、Object not foundになってしまう。うーーーん、やっぱりなんかあったかと思い悩む。ルートは見れるのだが、各ユーザーがみえない。しばらく格闘する。Apache2の設定だ。
「サーバー管理」を開き、「Web」をクリック。「モジュール」を開いて、userdir_moduleをオンにすればよい。(2011.3.30)
19インチラック
19インチラックにXserveとUPSをいれた。Xserveは平置きでも良いがこちらの方がすっきりと収まり,ラックの扉を閉めると少し静かになった。ラックにはファンが1個ついている,4面に小さいメッシュ穴が空いているので,1U程度なら温度もそれほど心配しなくてよさそうである。19インチラックはサンワサプライ(CP6K),インターネットでいろいろ探した,Xserveが入るラックってあまりないようです。 UPSはオムロン(BU100RW)。(2009.9.7)
Xserve(10.5.x)とTime Capsuleを使ったネットワーク構築メモ
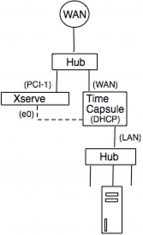
 Xserve(Leopard Server)を使ってLANの構築をやってみた。いろいろな方法はあるようであるが,Time CapsuleをLAN側とWAN側のルーターとして使うのが最も簡単な方法である。Xserveには内蔵ethernetが2基(e0,e1)とPCI-ethernet2基(e2,e3)の4基を備えている。右図のようにXserveとTime CapsuleにWAN側の固定IPを与えて,Time CupsuleでDHCPを動かすだけ。Xserveの(e0)とTime Capsule間のケーブル(点線)は,接続するだけでIPアドレスは与えない(切の設定)。こうすることで,XserveがLANに参加できるようになった。
Xserve(Leopard Server)を使ってLANの構築をやってみた。いろいろな方法はあるようであるが,Time CapsuleをLAN側とWAN側のルーターとして使うのが最も簡単な方法である。Xserveには内蔵ethernetが2基(e0,e1)とPCI-ethernet2基(e2,e3)の4基を備えている。右図のようにXserveとTime CapsuleにWAN側の固定IPを与えて,Time CupsuleでDHCPを動かすだけ。Xserveの(e0)とTime Capsule間のケーブル(点線)は,接続するだけでIPアドレスは与えない(切の設定)。こうすることで,XserveがLANに参加できるようになった。
XserveでDNSとDHCPを立ち上げてサーバー構築するのが最も一般的な使い方であろうが,ここではあえて,システムにとって軽い設定を試みた,その一例である。今後が楽しみである。あと数台購入予定。 (2009.8.20).
OS X Leopard(10.5.xx): Think Different!
Apacheについて
Tiger(OS10.4.10)からLeopard(OS10.5)にアップデートすると,ユーザーのホームページ(~/xxxxx/Sites)へ
403 Forbidden
でアクセスできなくなる。Leopardではapache2.2.6が/etc/apache2/の下にインストールされる。旧バージョンは/etc/httpd/にそのまま残っている。apache2ではhttpd.confの中身もかなり変更されている。残念なことに,/etc/apache2/users/の下に各ユーザーのxxxxx.confファイルが自動では作られない。各自で以下のファイルを作って再起動する必要がある。(Leopardにアップデート後,新規アカウントを作成する場合は,新規アカウントの「ユーザー名.conf」ファイルは自動で作られる。)(2007.11.05)
ーーーxxxxx.confの中身ーーーー
<Directory "/Users/xxxxx/Sites/">
Options Indexes MultiViews
AllowOverride None
Order allow,deny
Allow from all
</Directory>
ーーーーーーーーーーーーーー
Tigerで使っていたxxxxx.confファイルをコピーしてもよいでしょう。
% cd /etc/apache2/users
% sudo cp /etc/httpd/users/xxxxx.conf ./
アップデート後,その他の問題は今のところ起こっていない。UPS(オムロン社)の設定ソフトがLeopardにまだ対応していないのが残念。(2007.11.05)
OS X Tiger(10.4.xx)
(Developer ToolsとX11, Xcode をOS-X(Tiger)の付属CDからインストールした後の設定の一例)
Macでterminal, X11, gnuplot, latex, TexShop, OpenGLを使うための設定(一例)を以下にまとめたが,うまくいかない場合もある...Whnnnnnn.
(OpenGL, Java, cc, c++などはDeveloper Toolsで自動的にインストールされる。)
以下の,6.,7.だけやっておけば,数値計算とTexは使える。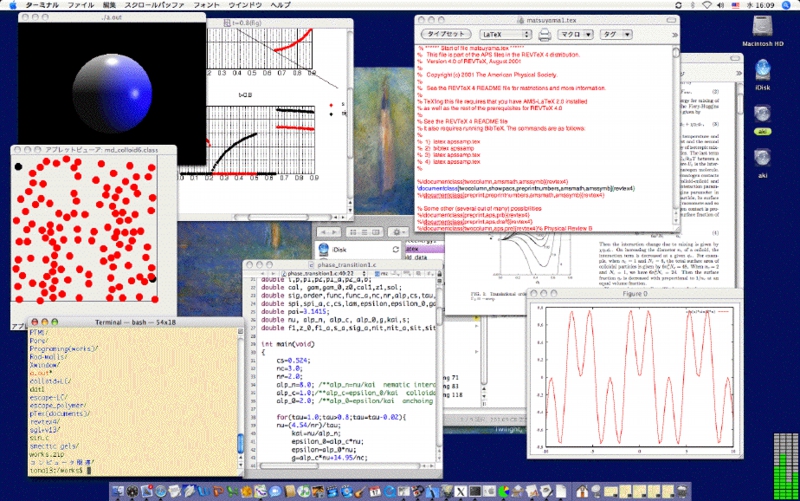
1. bashの設定(ホームディレクトリーに以下の2つのファイルを作る)
(1) .bash_profileを作る。(例)
--------------------
# .bash_profile
if [ -f ~/.bashrc ]; then
. ~/.bashrc
fi
export LANG=ja_JP.UTF-8
export PS1='\h:/\W\$ '
export TERM=xterm-color
PATH=~/bin:/usr/local/bin:/usr/local/sbin:/Developer/Tools:$PATH
export PATH
test -r /sw/bin/init.sh && . /sw/bin/init.sh・・・・(finkをインストールすると自動的に作られるのでこの行は最初は書かなくてよい。)
-----------------
(2).bashrcを作る。(aliasの設定例)
------------------
alias ls='ls -G -F -v'
alias mv='mv -i'
alias rm='rm -i'
alias cp='cp -i'
------------------
(3) ターミナルの環境設定と,インスペクターでいろいろ設定する。
インスペクターは,ターミナルの(ファイル)-->(情報を見る)で開く。
2. X11の設定ファイルを作る。
(1) .xinitrcファイルをホームディレクトリに作る。
% cd /etc
% cp xinitrc /Users/各自のアカウント/
% cd
% mv xinitrc .xinitrc
----------------.xinitrcの中身(1例)---
#!/bin/sh
# $Id: xinitrc,v 1.3 2004/06/11 04:37:23 jharper Exp $
userresources=$HOME/.Xresources
usermodmap=$HOME/.Xmodmap
sysresources=/etc/X11/xinit/.Xresources
sysmodmap=/etc/X11/xinit/.Xmodmap
# merge in defaults and keymaps
if [ -f "$sysresources" ]; then
xrdb -merge "$sysresources"
fi
if [ -f "$sysmodmap" ]; then
xmodmap "$sysmodmap"
fi
if [ -f "$userresources" ]; then
xrdb -merge "$userresources"
fi
if [ -f "$usermodmap" ]; then
xmodmap "$usermodmap"
fi
kinput2 -canna &・・・(cannaサーバーを使って日本語入力する場合はこの行を書き入れる。)
# start some nice programs
xterm -sb &
uxterm -sb &・・・(uxtermはfinkでインストールした。日本語表示が出来る。-sbはスクロールバーのOPTION。)
# start the window manager
exec quartz-wm・・・(Developper ToolsのデフォルトのX11の名前はquartz-wm)
# for window maker
# exec wmaker
--------------------------------
X11を起動させて、<アプリケーション>の中の「メニューをカスタマイズ」を編集してもよい。
3. Unix関連のソフトをインストールする。
使いたいソフトはfinkでインストールする。インストール先はすべて//swの下になる。(/swは自動的に作られる。
finkのコマンド(例)
%fink list ・・・(インストール出来るアプリケーションのリスト)
%sudo apt-get install アプリケーション名・・・ (アプリケーションのインストール, ptex, gnuplot, uxterm, dvipdfmx, xemacsなどをインストールする。)
4. bashの更新
%cd
%source ./.bash_profile(または %source ./.bashrc)
5. suコマンドを使えるようにする。
(sudoコマンドを使う場合は不要。システム関係に詳しくない人はsudoを使うように、とAppleは言っている。)
%sudo passwd root
注意:ターミナルからrootに変わるときに使う。
6. OpenGLの設
(1) Developer Toolsで自動的にインストールされるOpenGLやJava, Cocoa関係のヘッダーファイルは
/System/Library/Frameworks/
の下にインストールされる。その下にXXXX.frameworkの名前で各種のヘッダーファイルがあるので,それをプログラム中にインクルードするだけ。
GL関連のヘッダーファイルは
/System/Library/Frameworks/OpenGL.framework/Versions/A/Headers/
GLUT関連は
/System/Library/Frameworks/GLUT.framework/Versions/A/Headers/
にインストールされている。
プログラムにヘッダーファイルをinclude するだけ。
プログラムのヘッダーファイルのインクルードは
#import <GLUT/glut.h>
#import <OpenGL/gl.h>
にする。importはincludeでも良い。
その他,Cocoaなら,
#import <Cocoa/cocoa.h>
など。
(2) コンパイルにはいろいろなオプションがつくのでシェルスクリプトを作る。
以下のファイルccglを作る。
----------
#!/bin/sh
exec cc -framework OpenGL -framework GLUT -framework Foundation "$@"
----------
(3) ccglのモードをかえる
% chmod +x ccgl
(4) コマンドccglを使えるように/usr/local/bin/または/usr/bin/の下にコピーする。
% sudo cp ccgl /usr/local/bin/
(5) program.cのコンパイル
% ccgl program.c または, ccgl -o program program.c
最近はintelMac用のインテルコンパイラー(icc)が強力です。
計算速度は倍近く速くなってる気がする。ここから30日間のお試し版がダウンロードできます。その後,28000円ぐらいで購入。プログラムのコンパイルはccのかわりにiccとするだけ。
OpenGL用にiccglというコマンドを作っておきましょう。
以下のファイルiccglを作る。
----------
#!/bin/sh
source /opt/intel/cc/10.0.016/bin/iccvars.sh
exec icc -framework OpenGL -framework GLUT -framework Foundation "$@"
----------
*10.0.016はバージョン番号。バージョン上げたら書き換えること。あるいは,シェルに書き込むこと。
(6) iccglのモードをかえる
% chmod +x iccgl
(7) コマンドiccglを使えるように/usr/local/bin/または/usr/bin/の下にコピーする。
% sudo cp iccgl /usr/local/bin/
(8) program.cのコンパイル
% iccgl program.c または, iccgl -o program program.c
7. Texの設定
(1)MacTeX-2007 をダウンロードする
TeXShopやLATEXiTが「アプリケーションフォルダー」にインストールされる。Tex, Ghostscript(gs), Revtex4などが/usr/local/にインストールされる。例えば,revtex4は/usr/local/share/texmf-dist/tex/latex/の下にインストールされる。TeXShopは便利。
(2)日本語が使えるようにpTeX(sjis) + JMacoros package for MacOSX (ppc/intel)をインストールする。/usu/local/share/の下にインストールされる。その後,再起動する。jarticleなどがインストールされる。
(3)TeXShopをあけて,「環境設定」で,設定プロファイルをpTex(EUC)にする。タイプセットをLatexと(Tex+Ghostscript)にする。
8. 日本語環境の構築
これは特に必要ではないが,やってみた。プログラムはすべてXcodeでかいたり,Xcodeをエディターとして使えばよいので,Macで日本語環境を構築するメリットは殆どないと思う。どうしてもX11上で日本語入力を使いたい場合は別ですが・・。
UNIX系の定番ソフト,canna(日本語入力ソフト),kinput2(Xウインドウ上で日本語入力をするソフト),canna-dics(cannaの辞書),kterm(日本語端末ソフト)をインストールする。 EasyPackageの「Japanese」にあるので,そこから上の4つをインストールする。
(*finkでもインストールできるはずだが,上の4つのソフトは,TigerではUnstabel版となっていたので,・・。))
ファイル .MacOSX をホームディレクトリーにつくる。
%cd
% mkdir .MacOSX
.MacOSXの下に,XML形式のenvironment.plistというプロパティーリストファイルを作る。(PATHや言語を設定し,kinput2を走らせる。~./.xinitrcで読んでくれない環境設定などをここに書く。Xcodeの「Property List Editor」を使うと便利。)
%cd
%cd .MacOSX
%vi environment.plist(注意:以下の文はコピー&ペーストすると文字化けするので,打ち込むこと。)
--------------environment.plist--(例)---------
<?xml version="1.0" encoding="UTF-8"?>
<!DOCTYPE plist PUBLIC "-//Apple Computer//DTD PLIST 1.0//EN" "http:// www.apple.com/DTDs/PropertyList-1.0.dtd">
<plist version="1.0">
<dict>
<key>LANG</key>
<string>ja_JP.EUC</string>
<key>PATH</key>
<string>/sw/bin:/usr/local/bin:/Developer/Tools:/bin:/sbin:/usr/sbin:/usr/bin:/usr/X11R6/bin</string>
<key>LC_COLLATE</key>
<string>C</string>
<key>LC_TIME</key>
<string>C</string>
<key>XMODIFIERS</key>
<string>@im=kinput2</string>
</dict>
</plist>
-----------------------
再起動
ktermはX11を起動して,<アプリケーション> --->「メニューをカスタマイズ」で登録する。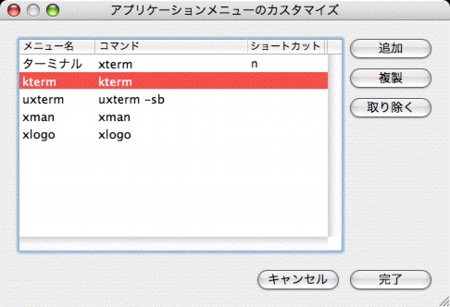
ktermを起動して日本語入力できるようになった。が,日本語(ピンクの部分)が正しく表示されていない。どこかおかしい?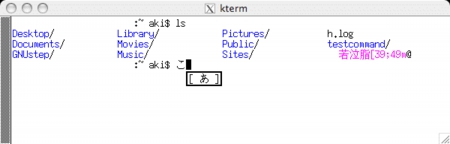
2007年7月30日